How to Use PuTTY for SSH Key-Based Authentication
In this guide, we will show you how to use PuTTY for SSH key-based authentication, allowing secure access to your server while enhancing your connection's safety.
Secure Shell (SSH)
SSH, or Secure Shell, is a protocol used to securely access and manage a computer or device over an unsecured network. It provides a secure channel in an otherwise insecure environment, ensuring confidentiality and integrity of data.
Setup PuTTY for SSH Key-Based Authentication
PuTTY: Secure SSH Connectivity for Windows
PuTTY is a widely used, open-source GUI tool that facilitates secure SSH connections. It enables users to establish encrypted tunnels for safe communication between Windows computers and remote servers.
Download PuTTY
PuTTY can be downloaded from the official website. Follow these steps to install it:
- Visit the official PuTTY download page.
- Choose the appropriate installer for your Windows version.
- Download and run the installer to complete the installation process.
Use PuTTY for a Basic Connection
Navigate to PuTTYgen
- Open PuTTYgen.
- Click on the File menu.

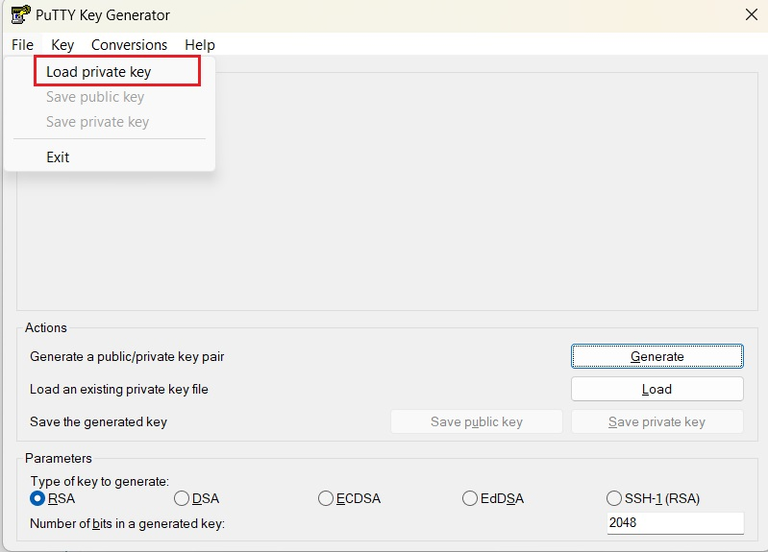
Select Your SSH Key
- Choose the All Files option.
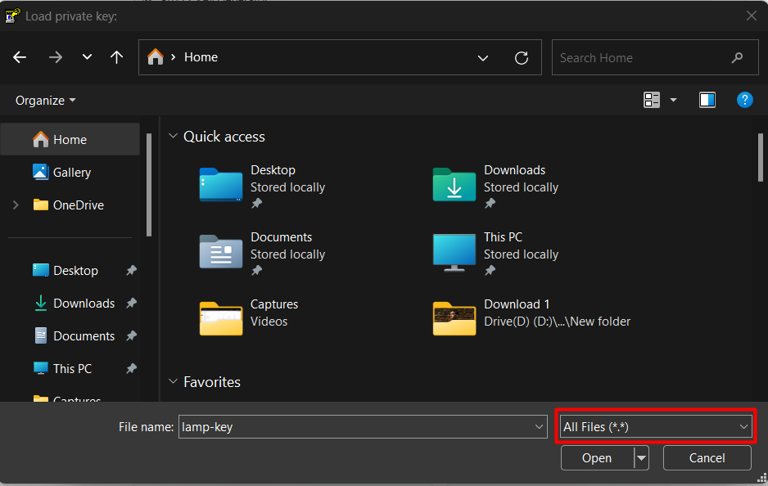
- Locate and select your SSH key file.
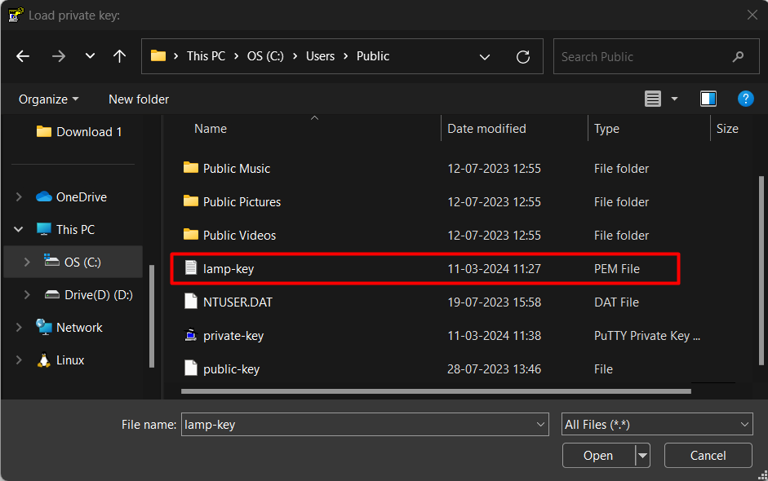
After selecting the SSH key, you will see content similar to the following:
Save the Private Key
- Press OK.
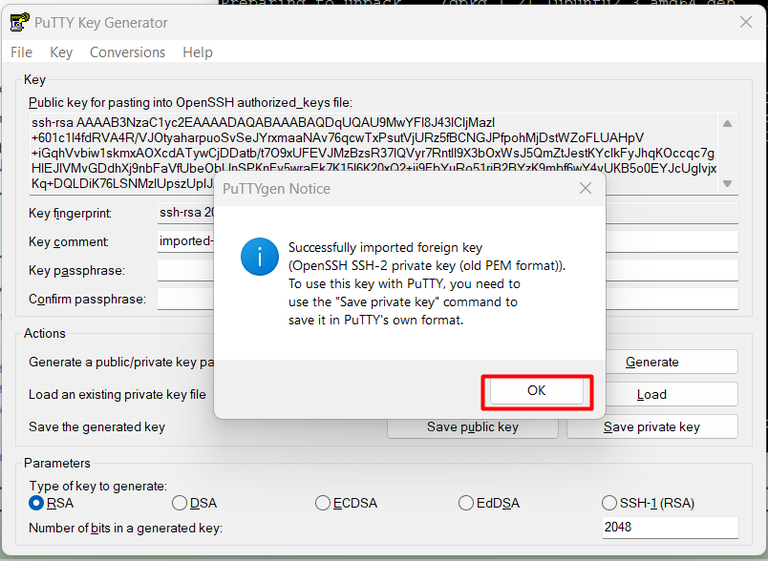
- Save the private key when prompted:
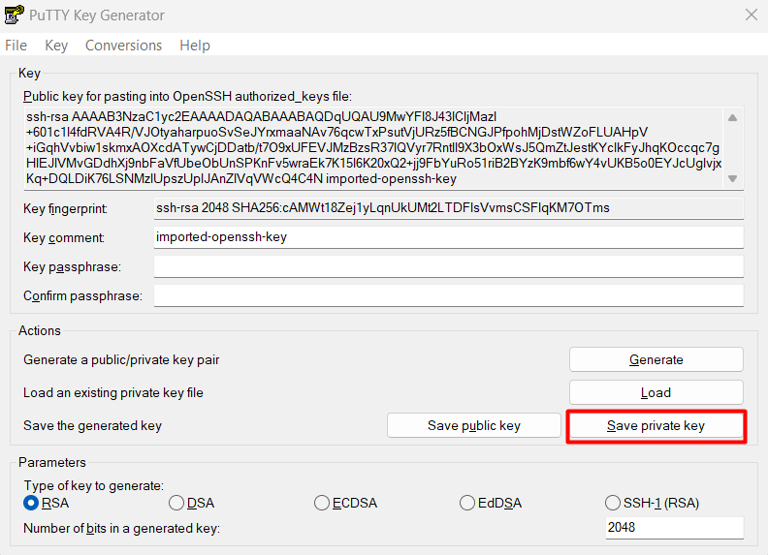
- Click Yes.
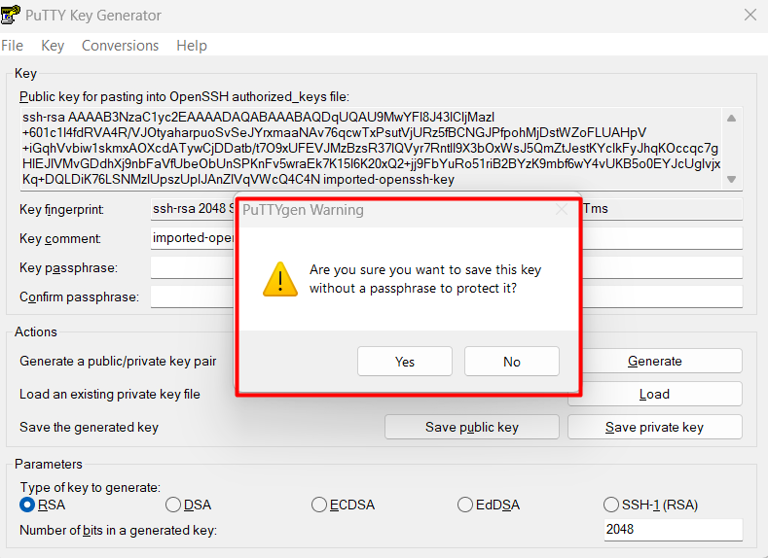
- Provide a name for your private key file and save it securely.
- Click Yes.
Naming and Saving Your Folder
Ensure your folder has a descriptive and precise name that reflects its contents. Follow these steps to save and name your folder properly:
- Right-click in your desired directory.
- Select New > Folder from the context menu.
- Type the folder name. Use a name that describes the folder's purpose or content.
- Press Enter to save the folder with your chosen name.
Remember, a well-named folder facilitates easier access and organization of your files.
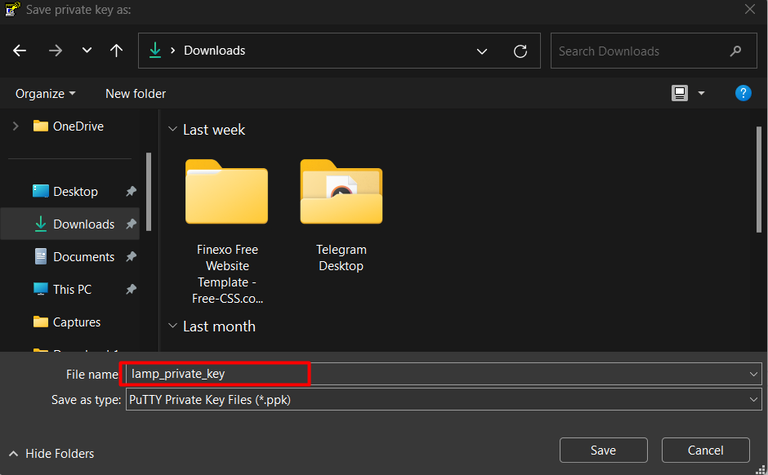
To Start Using PuTTY
- Open PuTTY.
- Enter your IP Address in the Host Name field.
- Navigate to Authentication > Credentials.
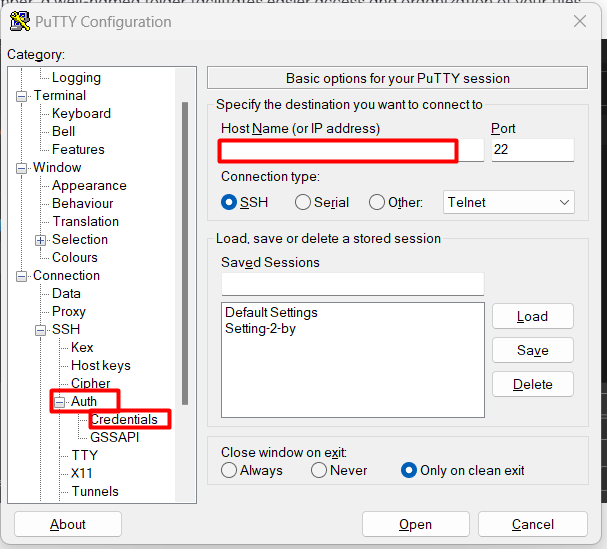
- Select your key in the browser.
- Click Open.
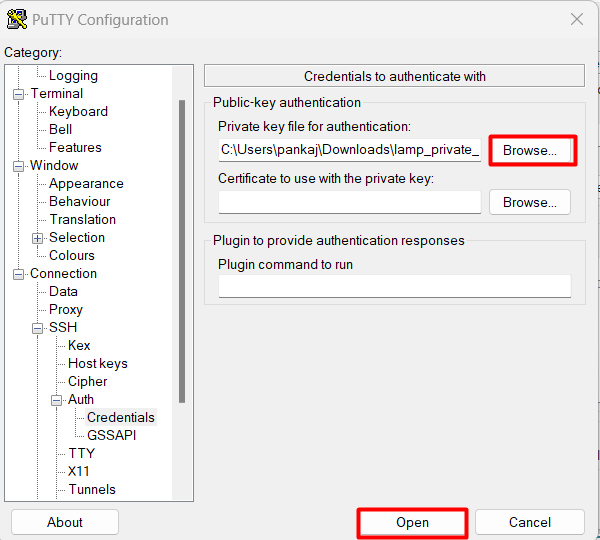
Logging In
When prompted, provide your username:
Username: Your Username
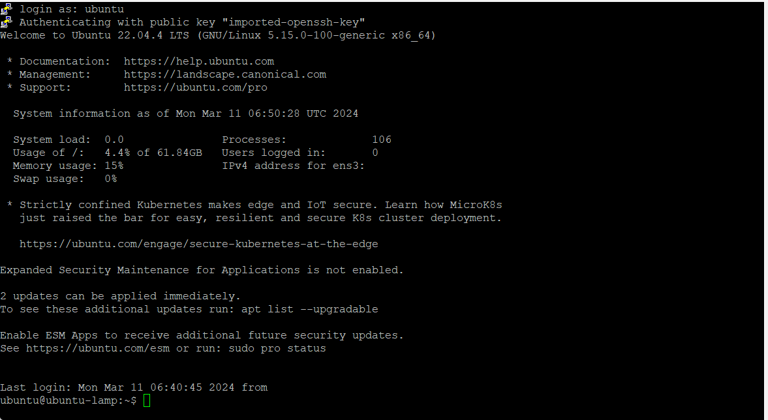
Congratulations! You are now securely connected to your server using PuTTY.